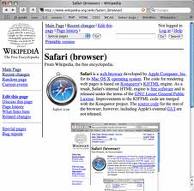TIPS DAN TRIK WINDOWS 7

Windows 7 merupakan versi yang jauh lebih baik daripada versi terbaru windows, yaitu windows Vista. Dan windows 7 dilengkapi dengan banyak fitur baru. Sayangnya, beberapa dari mereka yang tidak begitu mengerti akan hal ini, jadi saya membuat sebuah daftar yang paling penting dan tips trik dan panduan langkah-demi-langkah yang akan membantu Anda menerapkan semua tips dan trik.
1. Perlindungan PC
Perlindungan PC ini tidak membiarkan penggunaan pengaturan oleh siapa pun terhadap PC Anda, karena setelah user log off, konfigurasi-reset kembali normal. Tentu saja tidak akan mengembalikan konfigurasi diubah oleh Anda, tapi hanya yang dilakukan oleh pengguna lain yang Anda tetapkan.
Untuk menggunakan PC Safeguard, pergi ke Control Panel -> User Account dan membuat account baru, kemudian pilih "Set Up Pc Safeguard" dan menyalakannya. Kemudian Anda dapat tetap santai ketika orang lain menggunakan komputer Anda, karena Anda tidak akan menemukan ada yang berubah, termasuk konfigurasi, download software, diinstal program.
2. Kalibrasi layar
Untungnya, Windows 7 datang dengan wizard kalibrasi tampilan yang memungkinkan Anda mengatur kecerahan layar dengan benar, sehingga Anda tidak akan mempunyai masalah melihat foto atau teks. Masalahnya adalah bahwa pada satu foto dalam PC kamu bisa terlihat tajam dan cerah dan yang lain tampak mengerikan. Sekarang masalah bisa diperbaiki dengan menekan tombol logo Windows dan kemudian mengetik "DCCW".
3. AppLocker
Jika Anda biasanya berbagi komputer dengan orang lain, mungkin kamu ingin membatasi akses mereka ke aplikasi Anda, atau file dokumen. Menggunakan alat AppLocker, Anda memiliki beberapa pilihan untuk melakukan hal ini dengan memblokir pengguna lain untuk mengakses executables, Windows Installers, Script, penerbit tertentu atau path.
Anda hanya dapat melakukan ini dengan menekan tombol Windows kemudian ketik gpedit.msc. Lalu pergi ke Konfigurasi Komputer - Pengaturan> Windows - Pengaturan Keamanan> -> Kebijakan Pengendalian aplikasi -> AppLocker. Klik kanan pada salah satu pilihan (executables, Installers, atau Script) dan membuat aturan baru. Itu akan sangat berguna bagi kamu untuk menghindari diri dari pusing-pusing karena sistim yang kacau hehehe..
4. Burn Foto (Pembakaran Image ke dalam CD/DVD)
Kita semua mengalami masalah dengan pembakaran gambar di Windows, karena tidak bisa melakukannya sendiri, maka dari itu diperlukannya perangkat lunak pihak ke tiga. Tetapi dengan Windows 7 ini tidak akan menjadi masalah lagi. Yang harus Anda lakukan adalah klik dua kali ISO image dan membakarnya di CD atau DVD yang dimasukkan ke dalam drive.
5. Tampilan Removable Drives Kosong
Windows 7 tidak akan memunculkan drive kosong secara default, jadi jika anda menghubungkan drive kosong ke PC Anda, jangan khawatir, hanya perlu membuka Tools -> Folder Options -> Lihat dan hapus centang "Sembunyikan drive kosong di folder komputer". Ini tidak tampak seperti ide yang baik dan tidak mengizinkan pengaturan default, karena akan sulit bagi pengguna untuk mengetahuinya. Aku yakin banyak pengguna akan kembali membeli drive yang baru saat mereka berpikir itu rusak.
6. Dock Aliran Windows Untuk Side Waktu Dari Layar
Fitur baru ini tampaknya berguna karena kadang-kadang mengganggu bahwa jendela tampaknya mengapung seperti gila pada layar dan sulit untuk melampirkannya ke satu sisi itu. Sekarang ini dengan mudah dapat dilakukan dengan menggunakan cara pintas keyboard. Tekan tombol Windows + Waktu tombol (panah) ke dermaga itu ke sisi kiri layar.
6,1 Dock Windows Berlaku Untuk Sisi kanan layar
Tekan tombol Windows + Tombol untuk dermaga itu ke sisi kanan layar.
7. Tampilan Atau Sembunyikan Gambar di Explorer Panel
Tekan ALT + P untuk menyembunyikannya kemudian sekali lagi untuk menampilkannya.
8. Tampilan Gadget Di atas Dari Windows Lainnya
Tekan ALT + G
9. Latar Belakang Slideshow Foto
Jika Anda seperti saya, malas dan bosan, maka Anda akan ingin mengubah latar belakang dari waktu ke waktu, membuang banyak waktu. Sekarang Anda tidak perlu melakukan ini lagi, karena Anda dapat mengatur tampilan slide.
Klik kanan pada desktop kemudian buka Personalisasi -> Desktop Latar belakang dan tahan tombol CTRL saat memilih gambar. Kemudian Anda dapat memilih interval waktu antara gambar dan memilih untuk menampilkan secara acak atau berturut-turut.
10. Membuat Taskbar yang lebih kecil
Jika Anda merasa seperti taskbar menggunakan terlalu banyak ruang layar Anda, Anda dapat memilih untuk membuat ikon kecil. Untuk melakukannya, klik kanan pada tombol Start, kemudian pergi ke Properti -> Taskbar dan set ke "Gunakan ikon kecil"
11. Combine Ikon Taskbar
Bila Anda memiliki lebih banyak jendela atau aplikasi yang terbuka, ruang taskbar tidak mungkin cukup untuk mereka semua, jadi Anda perlu menggabungkan mereka, seperti kamu akan di Windows XP atau Windows Vista. Untuk melakukannya, klik kanan tombol Start, kemudian pergi ke Properties -> Taskbar dan periksa "ketika taskbar" penuh.
12. Multi-threaded Menyalin File
Jika Anda adalah pengguna lebih maju, Anda sudah pernah mendengar tentang Robocopy. Sekarang termasuk dalam Windows 7 dan memungkinkan Anda melakukan multi-threaded salinan dari baris perintah. Anda dapat memilih jumlah thread seperti ini "/ MT [: n], yang dapat 1-128.
13. Maksimalkan Atau Kembalikan Jendela foreground
Tekan Windows Key + Up Kunci.
14. Minimalkan Jendela Aktif
Tekan Windows + Key Down Kunci
15. Aktifkan Toolbar Quick Launch
Quick Launch Toolbar pada Windows XP dan Vista tampaknya ide yang sangat baik bahwa anda mungkin akan kehilangan saat menggunakan Windows 7. Untungnya, Anda bisa mendapatkannya kembali dalam beberapa langkah cepat.
Klik kanan taskbar, pergi ke Toolbar -> New Toolbar dan ketik "% USERPROFILE% \ AppData \ Roaming \ Microsoft \ Internet Explorer \ Quick Launch" ke dalam kotak folder, pilih kemudian klik Folder.
Untuk membuatnya terlihat seperti itu akan pada Windows Vista, klik kanan taskbar, hapus centang "Mengunci" Taskbar, kemudian klik kanan pembagi dan hapus centang "Show Title" dan "Tampilkan Teks". Kemudian klik kanan taskbar dan cek "Tampilkan Ikon Kecil" dan Anda harus dilakukan.
16. Foto Gambar Di Windows Explorer
Sementara di Windows Explorer, Tekan ALT + P dan pratinjau akan muncul di sebelah kanan.
17. Desktop Magnifier
Tekan kunci Windows dan Kunci Plus untuk memperbesar atau Windows Kunci dan Kunci Minus untuk memperkecil. Anda dapat memperbesar manapun pada desktop dan Anda bahkan dapat mengkonfigurasi kaca pembesar Anda. Anda dapat memilih untuk membalikkan warna, mengikuti penunjuk mouse, ikuti fokus keyboard, atau titik penyisipan teks.
18. Minimalkan Segalanya Kecuali Jendela Lancar
Tekan Windows Key + Home kunci.
19. Masalah Manajemen Power
Windows 7 dapat memberitahu Anda bagaimana kekuasaan banyak sistem anda menggunakan atau memberikan informasi rinci tentang penggunaan daya dan masalah yang disebabkan oleh setiap aplikasi dan perangkat. Dengan cara ini Anda dapat mengoptimalkan cara baterai digunakan, membuat ini lebih lama.
Tekan kunci Windows dan ketik "powercfg-ENERGI-OUTPUT", dan akan membuat file bernama energi-report.html dalam folder yang ditentukan oleh Anda, setelah mengamati PC Anda selama 60 detik.
20. Web Internet Dari Desktop Anda
Windows 7 memungkinkan Anda mencari sumber daya online, dengan menambahkan konektor yang dapat didownload secara gratis.
Misalnya, pergi ke http://www.istartedsomething.com/flickrsearch/ dan mendownload konektor Flickr. Setelah itu, Anda harus melihat Cari Flickr dalam folder pencarian Anda dan Anda akan dapat melakukannya langsung dari desktop Anda, tanpa perlu mengunjungi situs web mereka.
21. Tambahkan Video Untuk Start Menu Anda
Jika Anda sedang mencari cara cepat untuk mengakses video Anda, kemudian Windows 7 telah jawaban yang tepat bagi Anda.
Klik kanan tombol Start, kemudian pergi ke Properties - Menu Start> -> Customize dan mengatur Video untuk "Tampilkan sebagai link" dan Anda sudah selesai, Anda akan menemukan mereka di Start Menu.
22. Shift Jendela Dari Satu Monitor Untuk lain
Jika Anda menggunakan dua atau lebih monitor, maka Anda mungkin ingin memindahkan Windows dari satu sama lain. Ada cara yang sangat sederhana untuk melakukannya.
Yang perlu Anda lakukan adalah tekan Shift Windows Key + Key + Kiri atau Kanan kunci, tergantung apa yang monitor Anda ingin pindah ke.
23. Custom Tombol Power
Ada opsi untuk mengganti "Shut Down" tombol dengan tindakan lain, jika Anda jarang mematikan komputer, tapi Anda lebih sering restart atau meletakkannya di tidur.
Klik kanan Tombol Start, pergi ke Properties dan pilih "Power Boot Action" untuk melakukan apapun yang Anda inginkan dari pilihan yang diberikan.
24. Mudah Tambahkan J Font Baru
Menambahkan font baru, sekarang lebih mudah dari sebelumnya. Hanya download font yang Anda inginkan, double klik dan Anda akan melihat tombol install.
25. Stretch Jendela vertikal
Anda dapat meregangkan jendela aktif secara vertikal dengan tinggi layar maksimum dengan menekan Windows + Shift + Up (panah) kunci. Tekan Tombol Windows + Down jika Anda ingin mengembalikannya.
26. Buka Windows Explorer
Tekan tombol logo Windows + E untuk membuka sebuah contoh baru dari Windows Explorer.
27. Buat Sebuah Instance Baru Icon Pertama Pada Taskbar
Tekan Tombol Windows + 1 untuk membuka sebuah contoh baru dari ikon pertama di taskbar. Hal ini bisa membuktikan benar-benar berguna dalam beberapa situasi.
28. Windows Aksi Center
Windows Aksi Center menawarkan informasi penting mengenai PC Anda, seperti Status Antivirus, update, troubleshooting dan menyediakan fitur penjadwalan cadangan.
Untuk mengaksesnya, pergi ke Control Panel -> Sistem Dan Keamanan -> Aksi Center.
29. Mengatasi Masalah Platform Windows
Platform ini dapat membantu Anda memecahkan banyak masalah yang mungkin Anda alami, seperti koneksi internet, perangkat keras, sistem kinerja yang buruk dan banyak lagi. Anda dapat memilih apa yang harus memecahkan masalah dan akan datang dengan beberapa penjelasan yang mungkin untuk masalah yang benar-benar dapat membantu Anda.
Ada banyak pilihan, bimbingan dan informasi yang tersedia di sana, jadi cobalah dengan mengetikkan "masalah" atau "memperbaiki" setelah menekan Kunci Windows.
30. Nonaktifkan Sistem Notifikasi
Sistem pemberitahuan biasanya mengganggu dan tidak selalu berguna, sehingga Anda mungkin ingin mengubah beberapa dari mereka dan.
Hal ini dapat dilakukan pada Windows 7 dengan mengklik ganda Area Notifikasi Ikon pada panel kontrol. Di sana Anda dapat mengubah pemberitahuan dan ikon untuk Pusat Aksi, Jaringan, Volume, Windows Explorer, Media Center Tray Applet, Windows Update Pembaruan Otomatis.
31. Nonaktifkan Keamanan Pesan
Untuk menonaktifkan pesan keamanan Anda harus pergi ke Control Panel -> System dan Keamanan -> Aksi Center -> Ubah Tindakan Pusat Pengaturan dan Anda dapat menonaktifkan pemberitahuan berikut: Windows Update, Internet Security Pengaturan, Jaringan Firewall, Spyware dan terkait perlindungan , User Account Control, Perlindungan Virus, Windows Backup, Windows Troubleshooting, Periksa untuk pembaruan.
32. Siklus Melalui Program Buka Menu Peek Taskbar
Ini bekerja seperti Alt + Tab, tapi membuka menu tepat di atas sidebar, sepertinya tidak sangat berguna. Cobalah dengan menekan Windows Key + T.
33. Jalankan Program Sebagai Sebuah Administrator
Anda dapat dengan mudah menjalankan program sebagai administrator dengan menekan Ctrl + Shift sambil membukanya.
34. Sama Program Windows Switching
Jika Anda memiliki lebih banyak contoh program berjalan, cukup tahan tombol Ctrl sambil mengklik ikonnya dan akan menggilir semua instansi.
35. Auto Atur Ikon Desktop
Anda sekarang dapat melupakan Klik kanan -> Auto mengatur. Yang harus Anda lakukan adalah terus menekan F5 untuk sedikit dan ikon akan otomatis mengatur.
36. Mengenkripsi USB Removable Drives
Enkripsi USB drive tidak pernah mudah. Sekarang Anda bisa klik kanan pada removable drive dan kemudian pada Turn "pada BitLocker".
37. Nonaktifkan Arrangement Window Smart
Jika Anda tidak seperti Windows 7's fitur baru yang mengatur jendela Anda cerdas, ada cara mudah untuk mematikannya.
Tekan Windows Logo Key, ketik "regedit", pergi ke HKEY_CURRENT_USER \ Control Panel \ Desktop, dan mengatur WindowArrangementActive ke 0. Setelah anda reboot pengaturan pintar akan dimatikan.
38. Buat Sebuah Disc Perbaikan Sistem
Windows 7 dilengkapi dengan alat yang memungkinkan Anda membuat bootable Perbaikan Sistem Disc yang mencakup beberapa aplikasi-aplikasi sistem dan command prompt. Untuk membuat itu, tekan kunci Windows dan ketik "sistem perbaikan disk".
39. Hard-Link Migrasi Store
Toko Migrasi Hard-Link hanya tersedia untuk komputer baru dan dapat bermigrasi file, pengaturan, dan account pengguna. Hard-Link baru Migrasi Store menggunakan ruang disk lebih kurang dan waktu yang panjang.
40. Nonaktifkan 'Tanggapan Kirim'
Jika karena alasan tertentu, Anda masih menggunakan versi Beta Windows 7 dan jika Anda merasa terganggu dengan "" tombol Kirim Saran atau masukan, tidak ada cara untuk mematikannya. regedit Tekan kunci Windows dan ketik '', kemudian pergi ke HKEY_CURRENT_USER \ Control Panel \ Desktop dan mengatur FeedbackToolEnabled ke 0. Setelah Anda me-restart komputer, maka seharusnya tidak ada lagi. Juga, jika anda ingin mengubahnya lagi,
mengatur FeedbackToolEnabled ke 3.
41. Peningkatan Kalkulator
Windows 7 fitur kalkulator ditingkatkan yang dapat melakukan konversi satuan, perhitungan tanggal, jarak tempuh, sewa, dan hipotek. Anda juga dapat memilih antara Standard, Scientific, Programmer dan kalkulator Statistik.
42. Open Folder J Dalam Proses Baru
Windows 7 membuka semua folder dalam proses yang sama untuk menghemat sumber daya, tetapi ini berarti jika salah satu folder crash, mereka kecelakaan semua. Jadi jika Anda merasa seperti itu risiko Anda tidak perlu mengambil, maka Anda harus membuka semuanya dalam proses mereka sendiri.
Untuk melakukan hal ini, tahan tombol shift, klik kanan drive dan "Open in New Proses". Sekarang Anda akan aman.
43. Masalah Langkah Perekam
Langkah itu Perekam Masalah merupakan alat yang dapat digunakan dalam banyak keadaan. Anda dapat mengaktifkannya dengan menekan kunci Windows, kemudian mengetik "PSR.exe" dan klik Rekam. Sekarang akan merekam semua gerakan Anda dan menyimpannya sebagai dokumen HTML yang dapat Anda lihat atau menulis deskripsi untuk itu. Hal ini dapat membantu Anda dengan masalah atau ketika menulis panduan atau Tutorial.
44. Codec Pack Gratis
Sayangnya, Windows Media Player masih belum mampu memutar file audio dan video banyak, sehingga Anda masih akan memerlukan beberapa codec. Tapi dengan codec pack gratis Anda dapat men-download di sini anda seharusnya tidak mempunyai masalah.
45. Jalankan Windows Explorer Dari My Computer
Windows Explorer akan terbuka di Perpustakaan direktori secara default. Sebagian dari kita yang digunakan untuk melihat halaman My Computer bukan.
Untuk mengubahnya ke My Computer, tekan kunci Windows, lalu ketik "explorer", pilih Properties dan di tab Shortcut jenis "% SystemRoot% \ explorer.exe / root,:: (20D04FE0-3AEA-1069-A2D8-08002B30309D) ". Sekarang Anda harus klik kanan ikon Explorer di Taskbar dan tekan "program membuka peniti ini dari taskbar" dan kemudian tarik kembali dari Start Menu.
46. Hapus Desktop ini
Jika ada terlalu banyak jendela pada desktop, Anda bisa membersihkan dengan gemetar jendela dari kiri ke kanan dan semua yang lain akan meminimalkan. Untuk mengembalikan jendela lain Anda harus mengguncang satu aktif lagi.
47. Gunakan Gadget Dengan UAC Berbalik Off
Mungkin Anda memperhatikan bahwa setelah Anda menonaktifkan UAC Anda tidak dapat menggunakan gadget lagi, sebagai tindakan keamanan. Tetapi jika Anda ingin mengambil risiko menggunakan mereka, ada cara mudah untuk melakukannya, bahkan dengan UAC dimatikan.
Tekan regedit Key Windows, ketik '', pergi ke HKEY_LOCAL_MACHINE \ SOFTWARE \ Microsoft \ Windows \ CurrentVersion \ Sidebar \ Pengaturan dan menciptakan nilai DWORD bernama AllowElevatedProcess dan set nilainya ke 1. Sekarang Anda seharusnya dapat menggunakan gadget Anda. Jika tidak, lalu reboot PC Anda dan Anda harus dilakukan.
48. Perbaiki The Media Player MP3 dan Media Center Bug
Jika Anda memiliki versi terakhir dari Windows 7, kemudian pergi ke depan dan melewatkan yang satu ini, karena hanya berlaku untuk versi Beta dan RC.
Baik Windows Media Player dan Windows Media Center datang dengan bug yang dapat merusak MP3 Anda dengan mengisi metadata hilang secara otomatis pada file MP3 yang diimpor. Hal ini dapat memotong beberapa detik dari awal trek dan dapat membuktikan benar-benar mengganggu. Masalah ini telah diperbaiki oleh Microsoft dengan memperbaiki yang dapat Anda download di sini.
49. Cari Segalanya Di Komputer Anda
Windows 7 menawarkan kemungkinan untuk mencari semua jenis file, termasuk yang tidak diketahui dan ini bisa membantu Anda dalam beberapa kasus.
Meskipun tidak dianjurkan, karena jauh lebih lambat dari pencarian normal, Anda dapat mencobanya dengan melakukan hal berikut: Peluncuran Windows Explorer, pergi ke Tools -> Folder Options -> Lihat dan periksa "Cobalah untuk mencari isi file tidak diketahui jenis ". Jika Anda tidak perlu lagi, jangan lupa untuk jelas untuk peningkatan kecepatan.
50. Mouse Gestures
Windows 7 tidak hanya membawa gerakan bagi mereka yang menggunakan perangkat touchscreen, tapi untuk pengguna tikus juga. Jadi, bukannya mengklik kanan ikon Taskbar untuk mengakses daftar melompat, Anda dapat memegang Klik kiri dan tarik ke atas untuk lancar panggilan itu. Selain itu, mengklik dan menyeret ke address bar di Internet Explorer akan membuka riwayat browsing. Mungkin ada gerakan lebih namun tidak ditemukan.
51. Konfigurasi Musik Favorit Anda
Windows Media Center membuat daftar lagu-lagu favorit berdasarkan seberapa sering Anda bermain mereka, peringkat Anda dan tanggal Anda menambahkan mereka. Jika Anda tidak nyaman dengan cara mereka berpikir itu keluar, mengubah cara ini jenis favorit Anda dengan masuk ke Tugas -> Pengaturan -> Musik -> Musik Favorit.
52. Pertanyaan Nonaktifkan Cari Recent Tampilan
Windows 7 memegang dan menampilkan permintaan pencarian baru-baru ini secara default. Hal ini sering dapat membuktikan menjadi menjengkelkan. Tidak perlu stres meskipun karena bisa dinonaktifkan.
Tekan kunci Windows, ketik "gpedit.msc", kemudian pergi ke User Configuration -> Administrative Templates -> Windows Components -> Windows Explorer dan klik dua kali pada "Matikan layar entri pencarian terakhir".
53. Advanced Disk Defragmentation
Untungnya, Windows 7 menawarkan defragmentasi jauh lebih baik dari Vista dan juga memungkinkan Anda mengkonfigurasi itu sedikit dari baris perintah.
Untuk melakukannya, tekan kunci Windows dan kemudian ketik "CMD".
Anda dapat defragment hard disk Anda dari baris perintah dengan mengetik "defrag" dan Anda memiliki pilihan berikut: "/ r" akan defrag drive secara simultan, "-a" melakukan analisis defrag, "-v" mencetak laporan, " -r "memperlakukan file dengan sedikitnya 64 Mb fragmen seperti tidak terpecah-pecah,"-w "akan defrag segalanya. Contohnya adalah "defrag C:-v-w" untuk defrag keseluruhan drive C.
54. Cara Membuat Internet Explorer 8 Load Faster
Jika Anda ingin Internet Explorer 8 untuk memuat lebih cepat, Anda perlu menonaktifkan add-ons yang lambat turun, sehingga pergi ke Tools -> Manage Add-ons dan memeriksa waktu beban untuk masing-masing. Anda dapat memilih untuk diri Anda yang Anda dapat hidup tanpa dan orang-orang yang akan meningkatkan beban kecepatan.
55. Media Download Center Otomatis
Windows Media Center 12 memungkinkan Anda untuk jadwal download data, sehingga dapat dilakukan tanpa mengganggu Anda. Untuk melakukannya, pergi ke Tugas -> Settings -> Umum -> Otomatis Download Pilihan dan Anda bisa mengkonfigurasinya untuk memulai dan menghentikan download kapanpun Anda inginkan.
56. Hapus Sidebar
Windows 7 tidak tampaknya fitur sidebar lagi, tetapi masih ada dan berjalan di latar belakang, yang diluncurkan secara otomatis pada startup. Jadi jika Anda ingin membuangnya, ada dua cara.
Semakin mudah salah satu adalah dengan menekan kunci Windows, (atau klik Start), di kotak pencarian, ketik MSCONFIG.EXE, klik tab Startup dan jelas kotak Sidebar. Cara sulit adalah dengan menekan tombol Windows, ketik "regedit", menemukan dan menghapus kunci registri di HKEY_CURRENT_USER \ Software \ Microsoft \ Windows \ CurrentVersion \ Run. Hal ini dapat menghemat anda beberapa RAM dikonsumsi dengan tidak ada gunanya.
57. Volume Tweaking
Jangan kau seperti itu Windows 7 secara otomatis mengurangi volume ketika mendeteksi panggilan PC? Anda dapat mematikan fitur ini dengan mengklik kanan ikon speaker di taskbar, pergi ke Sounds -> Komunikasi dan membuangnya.
58. Jalankan Program Sebagai pengguna lain
Windows 7 dilengkapi dengan kemungkinan untuk menjalankan program baik sebagai administrator atau pengguna lain, dengan mengklik kanan pada saat dieksekusi atau cara pintas menekan tombol Shift. Kemudian Anda harus pilih "Run as user lain".
59. Bagaimana Menggunakan File Virtual Hard Disk
Sekarang Anda dapat membuat dan mengatur file virtual hard disk pada Windows 7 seakan-akan mereka disk nyata. Hal ini dapat memungkinkan Anda untuk menggunakan instalasi Windows tinggal di virtual disk tanpa perlu boot virtual Komputer. Untuk membuat virtual disk Anda harus menekan Windows Kunci, klik kanan di Komputer, kemudian pergi ke Manage - Disk Management> -> Action -> Buat VHD. Di sana Anda dapat menentukan lokasi dan ukuran file virtual hard disk Anda.
Untuk melampirkan file virtual disk, tekan kunci Windows, klik kanan Computer, lalu pergi ke Manage - Disk Management> -> Action -> Lampirkan VHD dan Anda harus menentukan lokasi dan jika itu hanya membaca atau tidak.
Untuk menginisialisasi hard disk virtual, tekan Windows Key, klik kanan pada Komputer, pergi ke Kelola - Manajemen Disk> -> Action -> Lampirkan VHD, menentukan lokasi, klik Ok, kemudian klik kanan pada disk virtual dan klik menginisialisasi Disk. Pilih gaya partisi yang ingin Anda gunakan dan kemudian klik kanan pada ruang yang tidak terisi dan klik "New Volume Wikipedia" dan ikuti petunjuk wizard. Sekarang, sebuah hard drive baru muncul pada Windows Explorer dan Anda dapat menggunakannya sebagai partisi nyata.
60. Hapus Tab Windows Live Messenger Di Taskbar The
Untuk menghilangkan Windows Live Messenger Tab dan mengembalikannya ke pada system tray, di tempatnya, pergi ke C: \ Program Files \ Windows Live Messenger \, msnmsdgr.exe klik kanan dan mengatur Modus kompatibilitas untuk Windows Vista.
61. Kunci Layar
Tidak ada tombol Lock Screen di Start Menu lagi, jadi anda harus menekan Windows Key + L untuk menguncinya, sekarang. Tampaknya lebih mudah, dalam kasus Anda tidak lupa shortkey tersebut.
62. Buat Shortcut Lock Screen
Dalam hal Anda tidak menyukai shortkeys atau Anda selalu lupa mereka, ada pilihan lain untuk mengunci layar.
Cukup membuat shortcut baru ke C: \ Windows \ System32 user32.dll \ rundll32.exe, LockWorkStation dan menempatkannya di manapun Anda inginkan.
63. Jalankan Command Aktifkan Di Start Menu
Jika Anda kehilangan tombol Run Command lama di XP, maka ada opsi untuk mendapatkannya kembali pada Windows 7.
Klik kanan area terbuka di Start Menu, masuk ke Properties - Menu Start> -> Customize dan cek "Run Command". Sekarang Anda harus dilakukan.
64. Meningkatkan Window Manager Desktop Untuk Grafis Nvidia
Kadang-kadang animasi untuk Desktop Window Manager tidak kelihatan sangat baik dan mulus tidak cukup dan ini menyebabkan karena Desktop Window Manager merender efek tanpa transparansi dan berbayang, tetapi Anda dapat menonaktifkan animasi untuk grafis yang lebih menyenangkan.
Tekan kunci Windows, klik kanan pada Komputer, pergi ke Properties -> Advanced System Settings -> Performance - Pengaturan> dan jelas "jendela bernyawa ketika meminimalkan dan memaksimalkan". Klik OK untuk Finlandia.
65. Mengubah Default Lokasi Untuk Simpan File
Windows 7 adalah sedikit berbeda dengan Vista, karena menyimpan Dokumen, Gambar, Video dan Musik bawah folder Public di dalam C: \ Pengguna. Anda mungkin tidak ingin menyimpan dokumen Anda, gambar, video atau musik ke lokasi ini, tetapi membuat lokasi Anda sendiri dan Anda dapat melakukannya cukup mudah.
Tekan Windows Key, klik nama pengguna Anda dan klik dua kali pada folder yang ingin Anda ubah. Kemudian Anda akan melihat Termasuk: 2 lokasi perpustakaan. Klik pada teks itu, klik kanan pada folder yang ingin mengatur seperti default dan klik "Set sebagai lokasi default file", kemudian klik Ok.
66. Membuat 64bit Windows Media Player Default (hanya untuk x64 pengguna)
Windows datang dengan versi 32-bit Media Player secara default. Jika Anda adalah pengguna x64, Anda dapat menyimpan sistem debu dengan hanya menginstal satu set codec.
Untuk melakukannya, tekan kunci Windows, ketik "command", klik-kanan pada Command Prompt dan tekan "Jalankan sebagai" administrator, kemudian ketik "unregmp2.exe / SwapTo: 64?". Setelah itu, tekan kunci Windows, ketik "regedit", pergi ke HKLM \ Software \ \ Microsoft \ Windows \ CurrentVersion \ \ App Paths \ wmplayer.exe, klik dua kali pada nilai dan perubahan ProgramFiles% "(x86)" untuk "ProgramFiles% % ". Sekarang Anda harus menggunakan Windows Media Player 64bit.
67. Contoh Buka Beberapa Dari Taskbar dengan Windows Explorer
Jika Anda ingin menjalankan lebih banyak contoh dari Windows Explorer hanya dengan memukul startbar, Anda dapat melakukannya dengan mengikuti langkah-langkah:
Membuka peniti dari Windows Explorer Taskbar, kemudian tekan kunci Windows, pergi ke Aksesoris, klik kanan Windows Explorer, pergi ke Properties dan mengubah jalur pintas ke% SystemRoot% explorer.exe \ / root,:: (20D04FE0-3AEA-1069 -A2D8-08002B30309D) (jika Anda ingin default ke My Computer) atau% SystemRoot% explorer.exe \ / root,:: (031E4825-7B94-B131-4dc3-E946B44C8DD5) (jika Anda ingin default untuk Perpustakaan) . Sekarang repin Windows Explorer untuk Anda Taskbar dan Anda sudah selesai.
Semua yang dibutuhkan untuk membuka kasus lebih banyak hanya klik tombol tengah mouse. Jika Anda tidak puas dengan apa yang telah Anda lakukan, mengubah jalur pintas kembali ke% SystemRoot explorer.exe% \.
68. Membuat Jam System Tray Tampilkan The AM / Simbol PM
Secara default Windows 7 tidak menunjukkan waktu dalam format 24 jam, jadi jika Anda ingin mendapatkan AM / simbol PM, tekan kunci Windows, ketik "intl.cpl" untuk membuka Regional dan Language Options, masuk ke Pengaturan Tambahan -> Waktu dimana Long Time diatur ke HH: mm dan mengubahnya ke HH: mm tt, misalnya, di mana tt adalah simbol AM atau PM (21:12 PM). Untuk mengubahnya ke format 12 jam, Anda perlu mengetik seperti jj ini:: mm tt (21:12).
Sumber ://http://www.get2ware.co.cc/2010/05/70-tips-trik-windows-7-yang-akan.html